Korg USB-MIDI Driver for Windows XP
The first time you connect the Korg USB MIDI Device to the USB port of your computer, the default USB-MIDI driver for Windows will be installed automatically. If you want to use the Korg USB-MIDI Driver for Windows XP, use the following procedure to reinstall the driver.
The driver must be installed separately for each USB port you use. If you connect the Korg USB MIDI Device to a USB port different than the one you used when installing the Korg USB-MIDI Driver, you will need to reinstall the Korg USB-MIDI Driver using the same procedure.
If your device does not appear in this list, reseat the cable connected to your computer or try a different port. If your audio device shows up as an Unknown device or has a yellow caution symbol, you will need to uninstall the device and then reinstall the latest driver (see Driver Reinstall below).
- In order to install (or uninstall) the driver in Windows XP, you must have Administrator privileges. For details, contact your system administrator.
- If you encounter problems during installation, you may need to make settings so that Windows will not stop you from installing the driver due to its lack of a digital signature. For more information, see Allowing installation of an unsigned driver.
- This driver is for Windows XP and Windows XP x64 Edition only. It cannot be used in Windows 95/98/Me.
- Both 64bit application and 32bit application can't access MIDI IN ports of the same USB MIDI Device simultaneously.
- The driver for windows XP x64 Edition is a beta version. If any bugs are found, please report them to: unsupportedsoftwarebugreport@korg.co.jp.
We appreciate your bug reports so that we can refine our software in the future.
Please note that this address is for unsupported software only, so e-mail will NOT be responded to.
- If your device belongs to the Communications and CDC Control device class, Usbser.sys is loaded automatically.You do not need to write your own INF to reference the driver. The driver is loaded based on a compatible ID match similar to other USB device class drivers included in Windows. USB Class02&SubClass02.
- Com port data will appear at the IP address and data from an IP port will appear at a real or virtual com port. Version 9.0.0 (released August 2020) Updated Virtual COM Port drivers. Version 7.0.4 (released June 2014) Fixed rare issue with 'Remote Pings' feature not functioning correctly.
You can install/uninstall the Korg USB-MIDI Driver using the tools.
wInstalling the Korg USB-MIDI Driver using a tool
wUninstalling the Korg USB-MIDI Driver using a tool
If you want to install/uninstall the Korg USB-MIDI Driver manually, please see the following sections.
wInstalling the Korg USB-MIDI Driver manually
wUninstalling the Korg USB-MIDI Driver manually
n Installing the Korg USB-MIDI Driver using a tool
Use a USB cable to connect the Korg USB MIDI Device to your computer, and turn on the power of the Korg USB MIDI Device. Windows will detect the connection with the Korg USB MIDI Device. | ||
Excute EzSetup.exe. The list in the upper part of the window shows the KORG USB-MIDI devices that are currently connected to your PC. The lower area shows the software version of the KORG USB-MIDI Driver you are about to install. From the list, choose the KORG USB-MIDI device that is currently connected to your PC, and click Install. | ||
| If a dialog box appears, warning you that the driver is not digitally signed, click Continue Anyway. | ||
When the dialog box indicating that installation is completed appears, click Finish. If a dialog box recommends that you restart Windows, click Yes to restart. |
n Uninstalling the Korg USB-MIDI Driver using a tool
Excute UnInstDrv.exe. Click Next. | ||
A list of currently installed KORG MIDI devices will be displayed. Be aware that all MIDI devices with a check mark will be removed. Click Next. | ||
| A dialog box will ask you for confirmation. Click OK. | ||
| Click Finish to complete the procedure. To ensure that the driver removal has taken effect, restart Windows. |
n Installing the Korg USB-MIDI Driver manually
Use a USB cable to connect the Korg USB MIDI Device to your computer, and turn on the power of the Korg USB MIDI Device. Windows will detect the connection with the Korg USB MIDI Device. | ||
From the taskbar, click Start and then click Control Panel to open the Control Panel. From the Control Panel, start up Sounds and Audio Devices, and click the Hardware tab. From the list of devices, select USB Audio Device. | ||
| The 'USB Audio Device Properties' dialog box will appear. Click the Driver tab, and then click the Update Driver button. | ||
| The 'Hardware Update Wizard' dialog box will appear. In the 'Can Windows connect to Windows Update to search for software?' field, click 'No, not this time' and then click Next. | ||
In the 'What do you want the wizard to do?' field, click 'Install from a list or specific location' and then click Next. | ||
| In response to 'Please choose your search and installation options, you must click 'Don't search. I will choose the driver to install', and then click Next. | ||
| In response to 'Select the device driver you want to install for this hardware,' click the Have Diskbutton. | ||
| You will be asked for the name of the folder. Insert the CD-ROM included with the Korg USB MIDI Device into your CD-ROM drive. Then type the name of the folder D:Driver that contains the KORG USB MIDI Driver, and click the OK button. This example is for when your CD-ROM drive is drive D. You will need to change this as appropriate for your computer system; for example, if your CD-ROM drive is drive E, then replace D: with E: in the folder name you type. | ||
| Make sure that the name of the Korg USB MIDI Device is displayed as the Model, and click Next to begin installing the driver. | ||
| If a dialog box appears, warning you that the driver is not digitally signed, click Continue Anyway. | ||
| When the dialog box indicating that installation is completed appears, click Finish. If a dialog box recommends that you restart Windows, click Yes to restart. |
n Uninstalling the Korg USB-MIDI Driver manually
From the taskbar, click Start and then click Control Panel to open it. From the Control Panel, open Sounds and Audio Devices, and click the Hardware tab. From the list of devices, select the name of the Korg USB MIDI Device and click the Properties button. | ||
| The Korg USB MIDI Device Properties dialog box will appear. Click the Driver tab, and click the Uninstall button. | ||
| A dialog box will ask you for confirmation. Click the OK button. |
n Allowing installation of an unsigned driver
If your computer has been set so that drivers without a digital signature cannot be installed, you will not be able to install the Korg USB-MIDI Driver. Use the following procedure to change your settings so that you can install the driver.
On the taskbar, click the Start button and then Control Panel to open the Control Panel. From the Control Panel, open System and click the Hardware tab. | ||
If What action do you want Windows to take? is set to Block, you will not be able to install the driver. Choose Ignore or Warn, and then click OK. If necessary, change this setting back to its original setting after you have installed the driver. |
I'm not a developer but I hope someone can help me. I'm runinng Gentoo Linux
using libusb-0.1.12.
I have a device that is not detected by libusb. It's a telephone switchboard
from German company Auerswald. The vendor ID is 0x09BF.
I found that 'lsusb -t' shows the device, lsusb with '-t' does not:
~ # lsusb -t
Bus# 0
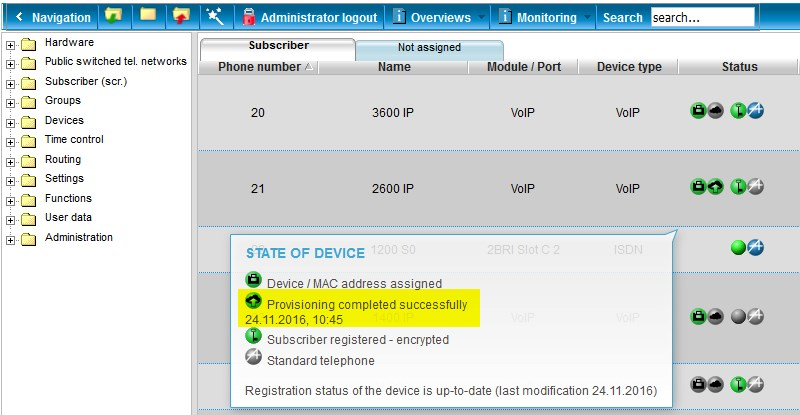
`-Dev# 1 Vendor 0x1d6b Product 0x0001
`-Dev# 4 Vendor 0x09bf Product 0x00db
Bus# 7
`-Dev# 1 Vendor 0x1d6b Product 0x0001
[...]
Auerswald Port Devices Driver License Test
~ # lsusbBus 002 Device 051: ID 0411:0098 MelCo., Inc.
Bus 002 Device 003: ID 15a9:0004
Bus 002 Device 004: ID 0bda:0111 Realtek Semiconductor Corp. Card Reader
Bus 002 Device 001: ID 1d6b:0002 Linux Foundation 2.0 root hub
Bus 007 Device 001: ID 1d6b:0001 Linux Foundation 1.1 root hub
Bus 008 Device 001: ID 1d6b:0001 Linux Foundation 1.1 root hub
Bus 005 Device 001: ID 1d6b:0001 Linux Foundation 1.1 root hub
Bus 006 Device 001: ID 1d6b:0001 Linux Foundation 1.1 root hub
Bus 001 Device 001: ID 1d6b:0002 Linux Foundation 2.0 root hub
Bus 004 Device 001: ID 1d6b:0001 Linux Foundation 1.1 root hub
Bus 003 Device 003: ID 046d:c03f Logitech, Inc. UltraX Optical Mouse
Bus 003 Device 001: ID 1d6b:0001 Linux Foundation 1.1 root hub
I also noticed that there's no device file for it in /proc/bus/usb/001
The software from Auerswald is mainly written in Java but they provided the
source code for the interface to libusb.
This is the part where they are scanning the USB bus for a device from
Auerswald (ID 09BF):
[...]
#define MAXDEVICES 16
#define MAXNAMELEN 100
#define MAXDEVLEN 20
#define ID_AUERSWALD 0x09BF // USB vendor ID of Auerswald
[...]
JNIEXPORT jobjectArray JNICALL
Java_de_auerswald_lib_transfer_usb_AuerUSBChannel_getDeviceList
(JNIEnv *env, jclass classObj)
{
jobjectArray temp = NULL;
jstring s = NULL;
jclass stringClass = NULL;
struct usb_bus *bus;
unsigned int u;
unsigned int count;
char devnames[MAXDEVICES][MAXDEVLEN];
char ufnames [MAXDEVICES][MAXNAMELEN];
int ret;
// Syncronized Teil 1
env->MonitorEnter(classObj);
usb_init();
usb_find_busses();
usb_find_devices();
bus = usb_get_busses();
count = 0;
for (; bus; bus = bus->next) {
struct usb_device *dev;
for (dev = bus->devices; dev; dev = dev->next) {

dbg ('Vendor ID 0x%04x found', dev->descriptor.idVendor);
if (dev->descriptor.idVendor ID_AUERSWALD) {
usb_dev_handle *dev_handle;
u = 0;
switch (dev->descriptor.idProduct) {

case 0x00C0: /* COMpact 2104 USB/DSL */
case 0x00DB: /* COMpact 4410/2206 USB */
case 0x00DC: /* COMpact 4406 DSL */
case 0x00DD: /* COMpact 2204 USB */
case 0x00DE: /* COMpact 2104.2 USB */
case 0x00F1: /* Comfort 2000 System Telephone */
case 0x00F2: /* Comfort 1200 System Telephone */
case 0x00F5: /* Comfortel 2500 System Telephone */
// add more devices HERE
dev_handle = usb_open(dev);
[...]
I added the 'dbg' call after the second 'for'. When running the application I
get the following output:
Vendor ID 0x0411 found
Vendor ID 0x15a9 found
Vendor ID 0x0bda found
Vendor ID 0x1d6b found
Vendor ID 0x1d6b found
Vendor ID 0x1d6b found
Vendor ID 0x1d6b found
Vendor ID 0x1d6b found
Vendor ID 0x1d6b found
Vendor ID 0x1d6b found
Auerswald Port Devices Driver Device
Vendor ID 0x046d found
Vendor ID 0x1d6b found
Again the correct vendor ID isn't found and the application stops.
Any idea why 'lsusb -t' (and usbview, which doesn't use libusb) show the
device but lsusb (without -t) and the above code do not?
Ciao,
Oliver
GPG Public Key available at http://wwwkeys.de.pgp.net
Key fingerprint = 3264 280C 05B1 572F 3F0B 42B8 1E7B 2D9D 063B D507
Chris Griffin: Hi, my name is Chris. Mom and dad said that I'm supposed to be
on my best behavior tonight and not mention poo. Oh god! What have I done?
